← All Features
2FA for Admin
2FA for Admin
Require site admin to verify their identity before gaining access to sensitive customer information.
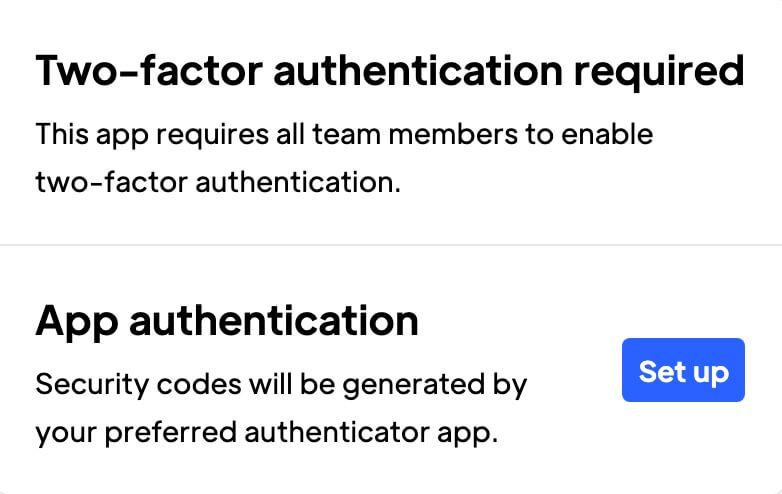
Benefits
Increased Account Security
Significantly reduce the risk of unauthorized access to account by enabling 2 factor authentication.
Peace of Mind!
Provide that extra layer of security giving you confidence that your Memberstack account is better protected against unauthorized access.
Copy & Paste Webflow Components
Increased Account Security
Significantly reduce the risk of unauthorized access to account by enabling 2 factor authentication.
Peace of Mind!
Provide that extra layer of security giving you confidence that your Memberstack account is better protected against unauthorized access.

How to Enable 2FA for the Memberstack Dashboard
If you're looking to add an extra layer of security to your Memberstack site, read on. In this article, you'll learn how to add Two Factor Auth (2FA).
And for added security, I'll show you how to require Memberstack users to enable 2FA on their devices.
Before You Start
To use 2FA, you'll need an authenticator app on your smartphone or tablet. Good options (available for Android and iOS devices) include:
Enabling 2FA
- Go to your Memberstack dashboard and click the Profile icon (it's in the bottom left corner of the screen).
- Select Account.
- On the Edit Profile popup, click the Set up button.
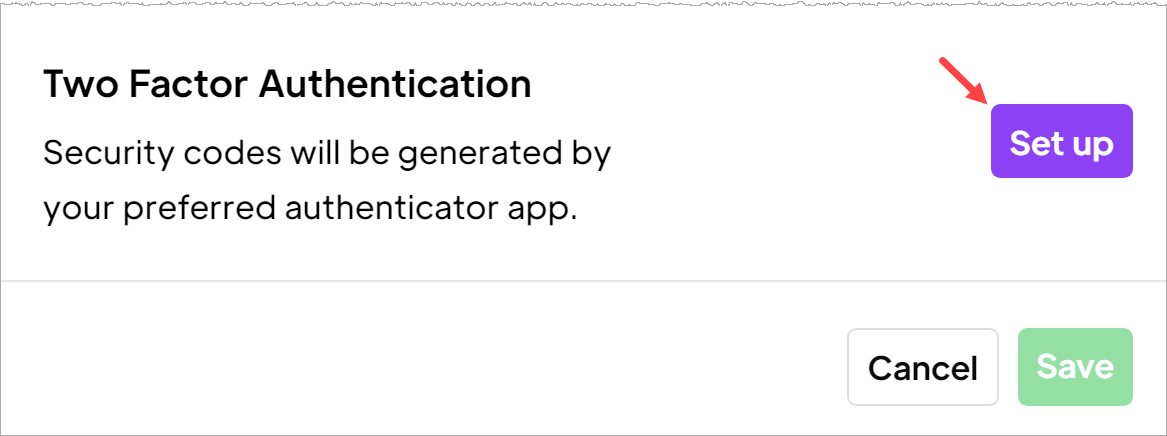
With the popup window open, complete these steps.
- Scan the QR code with the authenticator app on your device.
- Locate the six-digit security code on the app.
- Go back to the popup window and enter the code into the field.
- Click Verify Code.
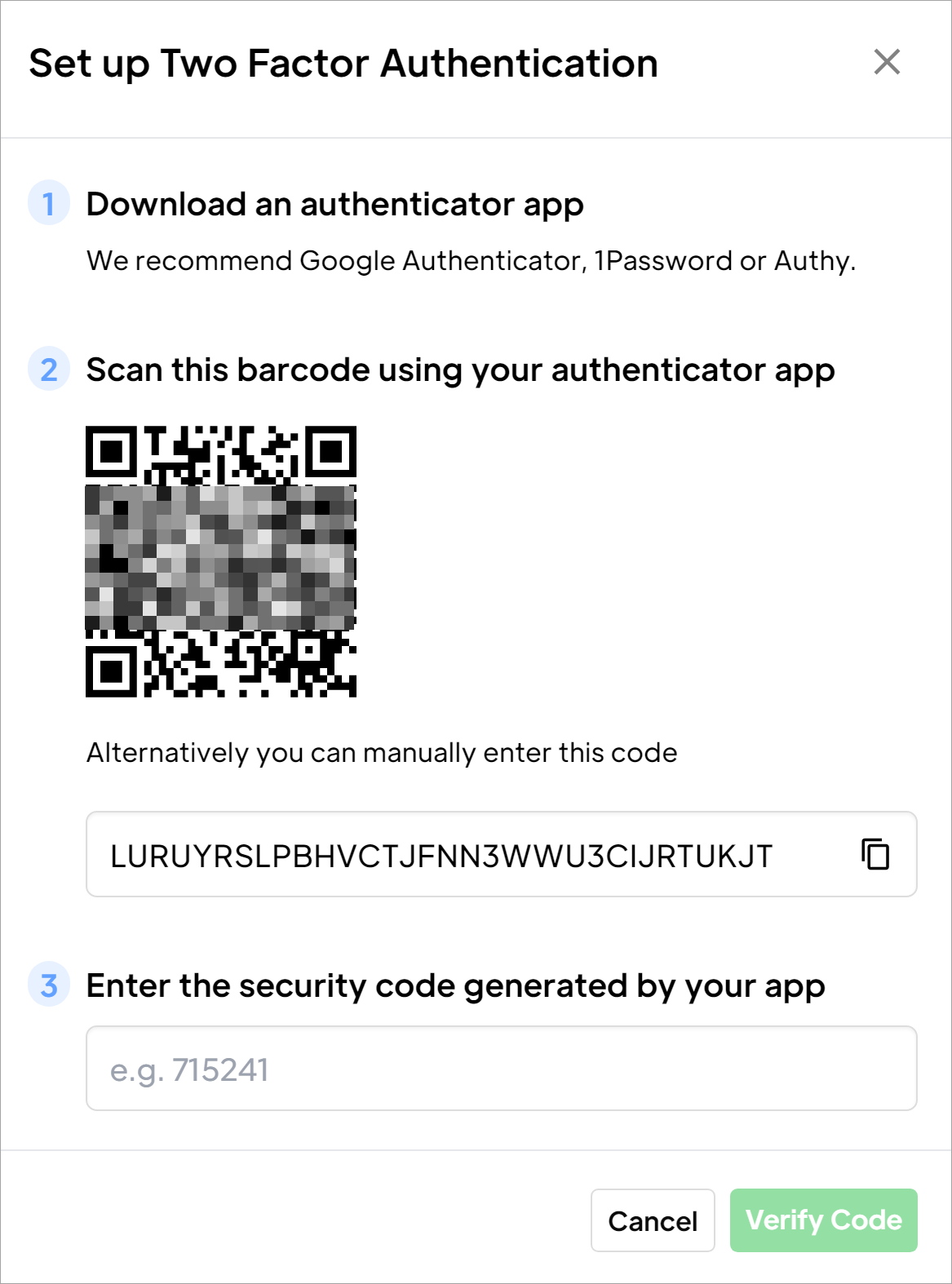
Back up
The next window gives you a chance to back up your 2FA access, just in case there is a problem with the app or (more likely) you loose or break your device.
Copy the back up access codes and save them in a safe place. You can each access code just one time. Check the box to confirm you have read and accept the terms.
Click the Enable 2FA button.
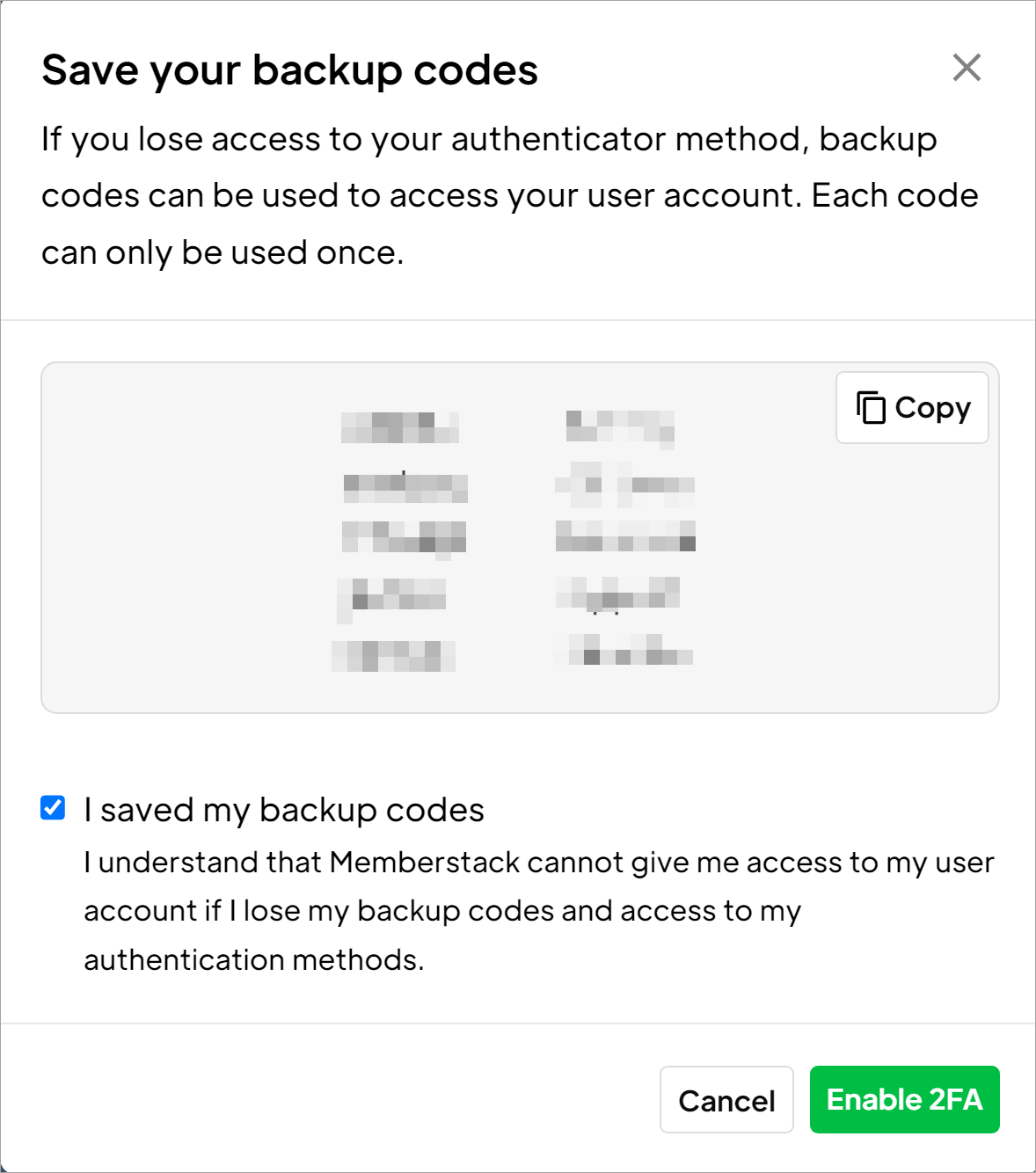
That's it. 2FA is enabled.
From now on, each time you log in to your Memberstack account, you'll enter a new 2FA security code.
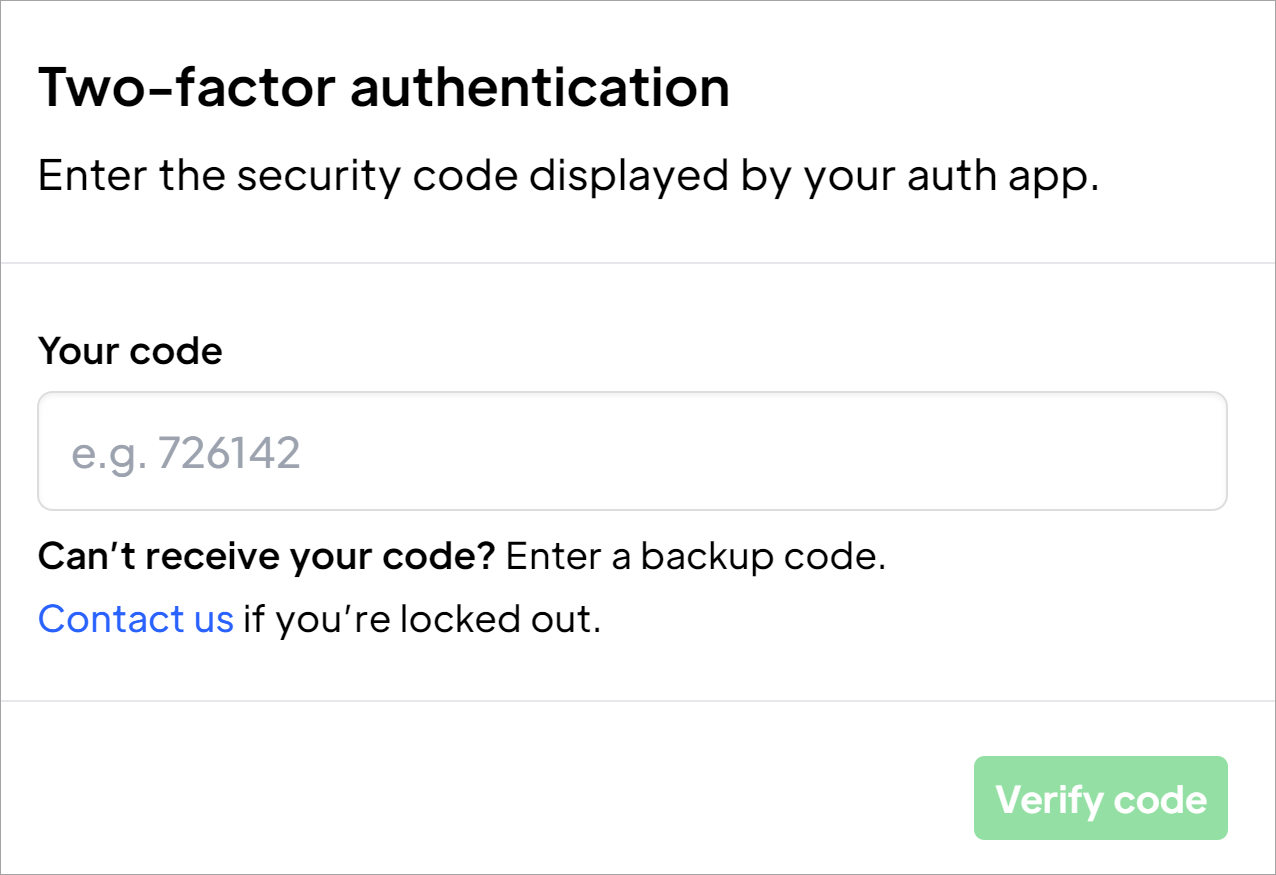
Disabling 2FA
To remove 2FA protection:
- Go to your Memberstack dashboard and click the Profile icon.
- Select Account.
- On the Edit Profile popup, click the Turn off button.
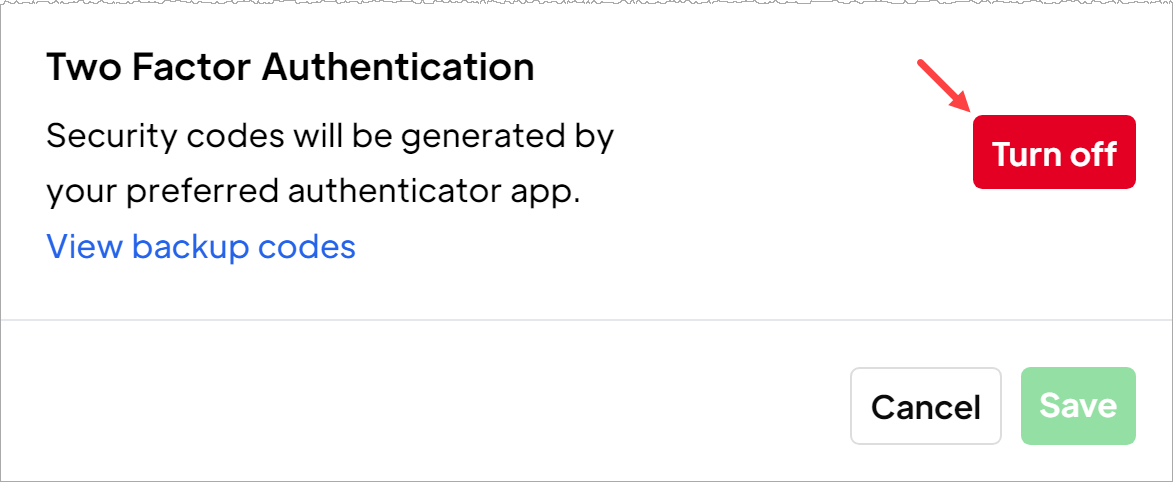
Adding 2FA to Apps
You can also force users to enable 2FA on their devices.
- Go to your Memberstack dashboard and click Settings on the side menu.
- Click the Team Members tab.
- Switch on the 2FA toggle.
- To disable 2FA, switch off the toggle.
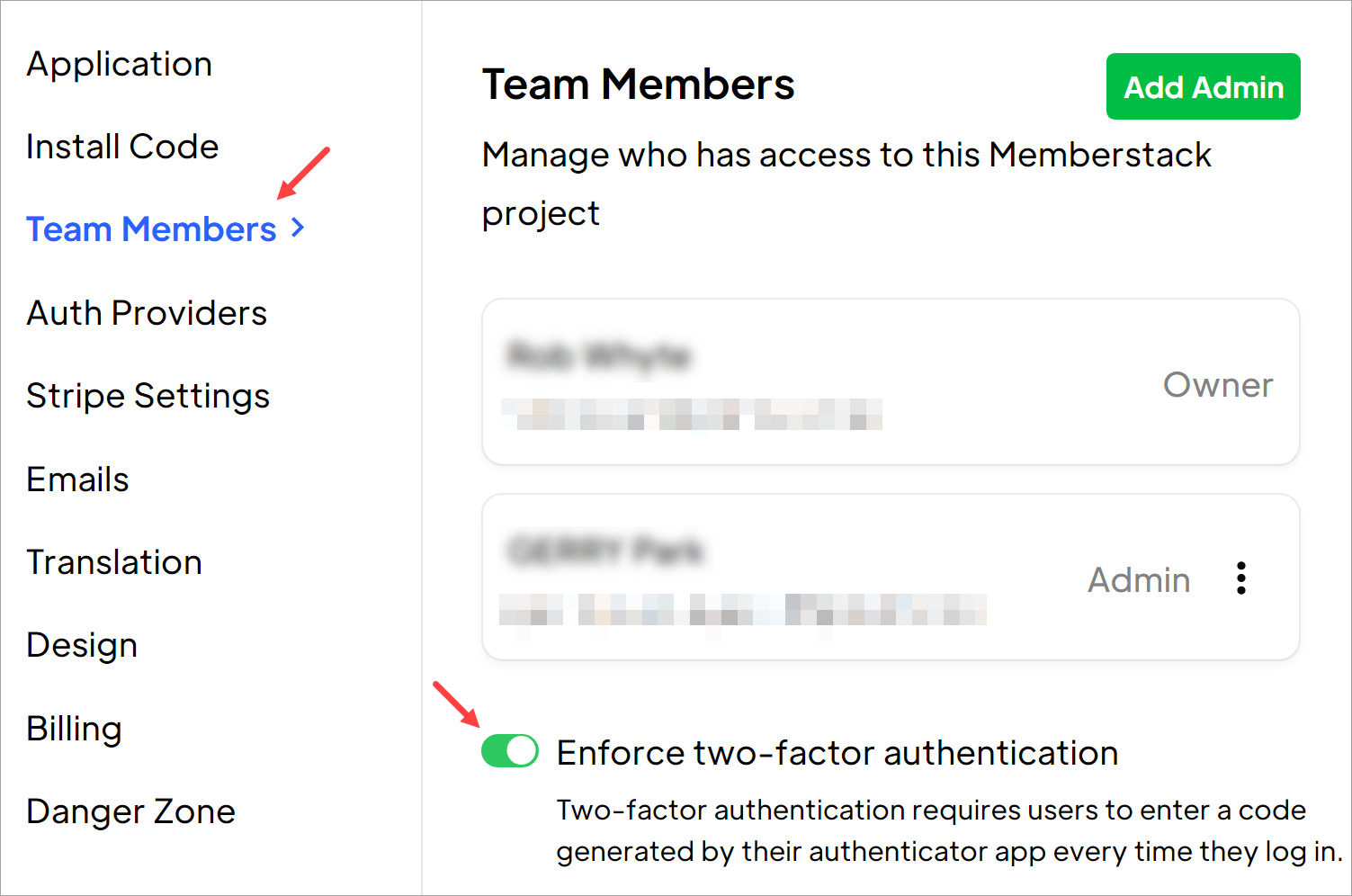
The user experience
Once enabled, the user needs to complete all the steps described above before they can log in:
- download an authenticator app
- scan the QR code
- enter a security code
- copy back up codes
That's all.
Now you know how to enable and disable 2FA protection for your account and your users' accounts.
Similar Features
SOC 2 Compliance
Our systems and services have received a stamp of approval from an independent auditing form - certifying that we’re handling data with top-tier security.
Learn moreCaptcha
Easily add hCaptcha to your signup and login forms. hCaptcha is a "Completely Automated Public Turing test to tell Computers and Humans Apart" that is designed to protect websites from spam, bots, and other automated attacks.
Learn moreBlock Disposable Emails
By default, Memberstack will prevent sign-ups from thousands and thousands of "throw-away" email addresses.
Learn moreSignup Rules
Stop users from signing up for certain plans if their email does not match a certain domain.
Learn more
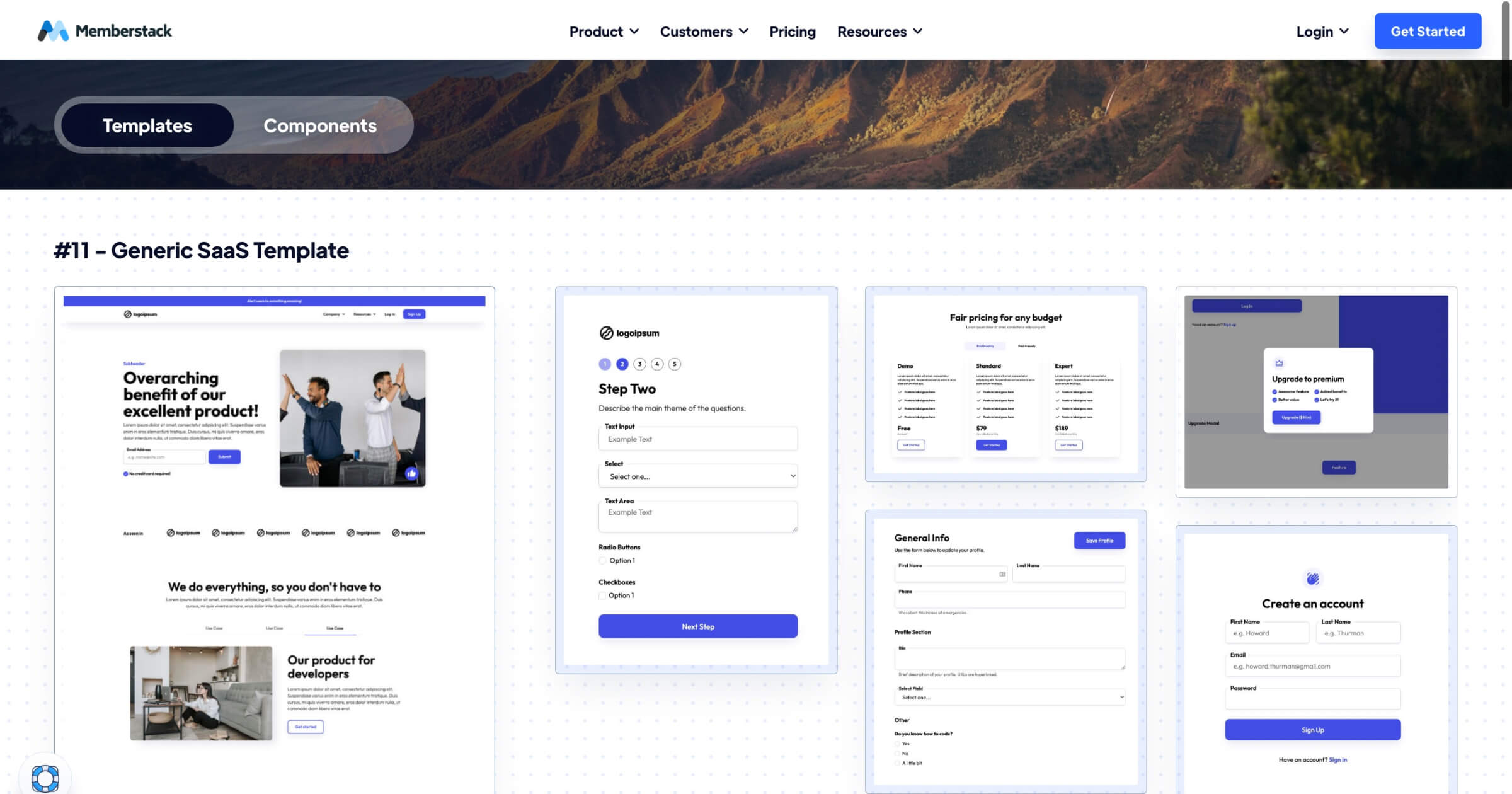


.png)
